El sistema GNU/Linux

La Raspberry Pi cuenta con un completo sistema operativo, con entorno gráfico y herramientas de programación de diverso tipo. Vamos a utilizar este entorno para realizar la mayor parte del taller. Sin embargo debemos precisar que la forma de trabajo habitual en desarrollo de sistemas empotrados es que se utilice un PC y programemos la Raspberry Pi remotamente.
GNU/Linux es el nombre habitual del sistema operativo que lleva la Raspberry Pi. Raspbian y Debian no son más que distribuciones de este sistema operativo. Es decir, Raspbian es una seleccion de paquetes de GNU/Linux, compilados para una arquitectura concreta, y empaquetados con ayuda de herramientas específicas para conseguir una experiencia de usuario agradable. En lugar de ir aquí y allá en busca de instaladores y drivers como hacemos en Microsoft Windows, en GNU se especializan en conjuntos de paquetes con fines específicos.
GNU es el nombre correcto del sistema operativo. Quiere decir GNU's Not Unix, es decir, GNU no es Unix. Es un acrónimo recursivo. Hace referencia a que no contiene ni una sola línea de Unix, el sistema operativo privativo de AT&T, que luego vendió a SCO y licenció a IBM, Sun, HP, Silicon Graphics, Fujitsu, Microsoft, etc. El sufijo Linux se refiere al kernel (núcleo) del sistema operativo. GNU tiene su propio kernel, el HURD, pero todavía no está listo para su uso general. Por eso la mayoría de las distribuciones añaden a GNU alguno de los kernels libres que hay por ahí (Linux, FreeBSD, NetBSD, etc.)
Info
En 1983 Richard M. Stallman, que trabajaba como investigador en el AI Lab del MIT, decidió empezar el proyecto GNU con el objetivo de hacer innecesario el uso de cualquiero otro software no libre. Todavía está lejos de alcanzar su objetivo pero GNU ya se utiliza en multitud de equipos electrónicos. Puedes leer más sobre el objetivo inicial del proyecto en el El manifiesto de GNU [Citation not found].
En 1985 crea la Free Software Foundation con el objetivo de difundir el movimiento del software libre y de ayudar al desarrollo del sistema GNU. Escucha al propio Richard Stallman explicando la filosofía del movimiento.
Nada más conectar la Raspberry Pi a la alimentación arrancará en un entorno gráfico como el que se muestra en la figura al comienzo del capítulo. En la parte superior aparecen los siguientes elementos.
 Menú de aplicaciones.
Menú de aplicaciones. Terminal de línea de órdenes.
Terminal de línea de órdenes. Herramienta de configuración de Raspberry Pi.
Herramienta de configuración de Raspberry Pi. Herramienta de administración de archivos.
Herramienta de administración de archivos. Entorno integrado de desarrollo en Python (IDLE).
Entorno integrado de desarrollo en Python (IDLE). Editor de textos.
Editor de textos. Navegador básico de web.
Navegador básico de web.
Desde el menú es posible ejecutar la mayoría de las aplicaciones instaladas. No obstante con los botones de lanzamiento rápido de aplicaciones tendremos suficiente para la mayoría de las actividades del taller.
El sistema de archivos
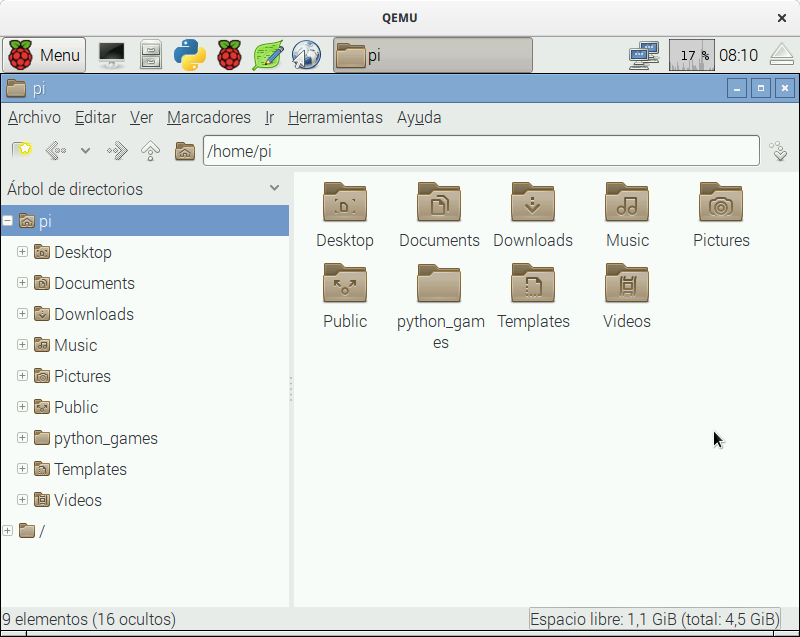
Vamos primero a familiarizarnos con la estructura de carpetas y archivos del sistema. Para ello pincha sobre el botón de lanzamiento rápido del administrador de archivos. La situación será similar a la figura adjunta.
La caja de texto en la parte superior indica /home/pi que es la
carpeta actual. Las rutas de los archivos y las carpetas utilizan el
caracter / como separador. No es posible tener una carpeta con ese
carácter en el nombre porque el sistema no podría diferenciarlo de una
ruta de dos componentes. La carpeta / sin más es la carpeta raíz,
de donde cuelga todo. Aquí no hay nombres de unidades, todas las
unidades se ven en algún punto del arbol de carpetas que nace en la
carpeta raiz. La ruta /home/pi hace referencia a que se encuentra
en la carpeta pi de la carpeta home. Como puedes imaginar se
trata de la carpeta personal. El nombre home se refiere a que
contiene todas las carpetas personales (casa en inglés). Y dentro de
esa carpeta, la carpeta pi es la del usuario pi. Efectivamente,
pi es el nombre del usuario creado por defecto en el sistema cuando
se instala. En el taller usaremos este usuario en exclusiva, pero te
animamos a que te hagas su propio usuario. Verás que en esta carpeta
ya hay algunos archivos. Son ejemplos de programas en varios lenguajes
de programación, que usaremos en el curso.
Aunque el sistema no lo requiere, las distintas variantes de GNU tienden a mantener una estructura común de carpetas. Por ejemplo, los siguientes suelen estar presentes en la práctica totalidad de los sistemas GNU:
/home/Carpetas personales de los usuarios./root/Carpeta personal del administrador (usuarioroot)./etc/Archivos de configuración del sistema./boot/Archivos necesarios para el arranque del sistema./bin/Órdenes básicas (ejecutables del sistema)./usr/bin/Resto de órdenes del sistema (ejecutables)./lib/Bibliotecas básicas del sistema (biblioteca en inglés es library)./usr/lib/Resto de bibliotecas del sistema./usr/local/Software instalado de forma manual, no perteneciente al sistema./tmp/Carpeta temporal./dev/Dispositivos del sistema. En GNU todos los dispositivs se ven como archivos especiales.
Usa el administrador de archivos para navegar por el sistema y
familiarizarte con él. No te preocupes, como usuario pi no puedes
destruir nada esencial para el sistema. Te proponemos los siguientes
ejercicios:
Encuentra el archivo
wpa_supplicant.conf. Se trata del archivo donde podrás configurar la red WiFi para que la Raspberry Pi se conecte automáticamente a tu punto de acceso.Encuentra el archivo
parpadeo.pyque es un programa de ejemplo escrito en Python que usaremos en el curso.Encuentra el programa
gcc. Se trata del compilador de C.Encuentra el programa
idle. Se trata del entorno integrado de programación con Python.
Warning
Tradicionalmente en sistemas operativos se utiliza el término directorio para referirse a una carpeta. Del mismo modo muchos textos en español hablan de ficheros para referirse a archivos. Nosotros intentaremos utilizar el término carpeta (folder en ingles) que encaja mejor en la metáfora del escritorio.
File es archivo en inglés. Un file es una de esas carpetas de cartón que se meten en los archivadores de oficina. El problema es que no se puede llamar carpeta también a los archivos. Por eso se buscaron traducciones más neutras. Fichero es realmente el archivador, más que el contenido del archivador. Así que archivo nos parece una traducción más correcta.
Pero te avisamos porque en la documentación que leas por ahí es fácil que aparezcan. Directorio es lo mismo que carpeta y fichero es lo mismo que archivo.
El entorno de línea de órdenes
Ejecuta la terminal de línea de órdenes pulsando sobre el icono
correspondiente  . Aunque
aparentemente se trata de una interfaz primitiva ésta es una de las
formas más flexibles para comunicarse con el sistema operativo.
. Aunque
aparentemente se trata de una interfaz primitiva ésta es una de las
formas más flexibles para comunicarse con el sistema operativo.
Al pulsar el icono veremos que se abre una nueva ventana. Esa ventana corresponde al programa simulador de terminal. Se comporta como una consola antigua con teclado y pantalla alfanumérica. A su vez el programa terminal ejecuta otro programa que se encarga de interpretar las órdenes textuales, la shell. La shell es el intermediario entre el usuario y el sistema operativo.
En GNU/Linux la shell que se utiliza normalmente se llama bash
(Bourne Again SHell). Tiene multitud de características que la
convierten en un completo lenguaje de programación por sí misma.
Nosotros no veremos las características avanzadas, sino unas nociones
básicas que te permitirán desenvolverte con soltura durante el curso.
Cuando se ejecuta la shell aparece un pequeño texto antes del cursor, es el prompt.
pi@raspberrypi:~ $ ▂
Antes de los dos puntos aparece el usuario y el nombre del ordenador
simulando una dirección de correo electrónico. Antes del símbolo @
aparece el nombre del usuario que ejecuta la shell. En este caso el
usuario es pi, que es el usuario por defecto, y el que usaremos en
nuestros ejemplos. Después aparece el nombre del host, que hemos
configurado en la instalación como rpi.
Después de los dos puntos y antes del símbolo $ aparece la carpeta
de trabajo. La carpeta (o el directorio) de trabajo es aquella
carpeta en la que se encuentra actualmente la shell. Todos los
procesos tienen una carpeta de trabajo y la shell no es una
excepción. Se utiliza como base para determinar los archivos que se
localizan mediante rutas relativas. Veremos esto enseguida.
El símbolo ~ es una abreviatura para la carpeta home del usuario.
En este caso /home/pi. Puede utilizarse esta abreviatura en
cualquier orden que necesite una ruta.
Hay muchas referencias muy recomendables para entender la shell y explotar todo su potencial. Un excelente libro disponible de forma gratuita es [Citation not found] disponible en tldp.org. Otra referencia actual y muy completa es [Citation not found].
Gestión de archivos
Todas las operaciones que pueden realizarse con el administrador de archivos también pueden realizarse con órdenes en la shell. Veamos un breve resumen de las órdenes más frecuentes.
Listado de archivos: ls
La operación más básica de gestión de archivos es mostrar el contenido
de una carpeta. Se realiza con la orden ls (list). Sin más
argumentos muestra el contenido de la carpeta de trabajo (la que
aparece en el prompt). Por ejemplo:
pi@raspberrypi:~ $ ls
Desktop Documents Music Public src Videos
doc Downloads Pictures python_games Templates
pi@raspberrypi:~ $ ▂
Los colores de cada elemento nos indica de qué se trata. En azul se muestran las carpetas, en gris los archivos normales, y en verde los ejecutables.
Por defecto, no muestra los elementos ocultos, que son aquéllos cuyo
nombre comienza con . (punto). Se puede indicar como argumento la
carpeta o las carpetas cuyo contenido se quiere listar:
pi@raspberrypi:~ $ ls src
c python README.md
pi@raspberrypi:~ $ ▂
Se asume que se quiere listar la carpeta src dentro de la carpeta
actual. Es lo que se conoce como una ruta relativa y se asume que
es relativa a la carpeta de trabajo. También se puede indicar la ruta
completa /home/pi/src que se conoce como ruta absoluta. Como
dijimos anteriormente el símbolo ~ es una abreviatura de la carpeta
home del usuario. Por tanto otra forma de expresar la ruta completa
sería ~/src.
Y para ver los archivos y carpetas ocultos se puede usar la opción -a:
pi@raspberrypi:~ $ ls src -a
. .. c .git python README.md
pi@raspberrypi:~ $ ▂
En este caso la carpeta .git es oculta. Las carpetas . y ..
tienen un significado especial para el sistema operativo y aparecen en
todas las carpetas del sistema. La carpeta . representa la misma
carpeta en la que se encuentra, y la carpeta .. representa la
carpeta que contiene a la que se muestra. En nuestro ejemplo la
carpeta src/.. es /home/pi mientras que la carpeta .. sería
/home. La carpeta src/. es la misma que ./src, la misma que
src y la misma que /home/pi/src en nuestro ejemplo.
Como el resto de órdenes ls permite especificar varias opciones que
modifican su comportamiento. Estas opciones vienen precedidas por un
guión y pueden combinarse o indicarse por separado. Por ejemplo:
pi@raspberrypi:~ $ ls src -a -F
./ ../ c/ .git/ python/ README.md
pi@raspberrypi:~ $ ls -aF src
./ ../ c/ .git/ python/ README.md
pi@raspberrypi:~ $ ▂
Ambas formas son equivalentes. La opción -F añade un carácter al
final de cada nombre para expresar el tipo de elemento del que se
trata (/ si es una carpeta, * si es un ejecutable o nada si es un
archivo normal). Ya no se suele usar esta opción porque los colores
son una representación más intuitiva.
Una opción interesante es -l (long) que muestra metainformación
sobre permisos, usuarios, tamaño y fecha de los archivos. Por
ejemplo, supongamos que queremos ver la fecha del archivo
src/README.md.
pi@raspberrypi:~ $ ls src/README.md -l
-rw-r--r-- 1 pi pi 55 Apr 11 08:26 src/README.md
pi@raspberrypi:~ $ ▂
Ya veremos qué significa todo esto. De momento es suficiente con
entender que la fecha es lo que aparece antes del nombre (Apr 11
08:26, 11 de abril a las 8:26 de la mañana).
En la siguiente tabla se muestra un conjunto de opciones frecuentemente usadas.
Opción |
Significado |
|---|---|
-l |
Formato de listado largo, con información de permisos, usuarios, tamaños, fecha, etc. |
-R |
Lista las subcarpetas de manera recursiva |
-1 |
No agrupa los resultados, muestra cada archivo en una línea |
-d |
No muestra el contenido de la carpeta, sino el nombre de la carpeta |
-a |
Muestra también los archivos ocultos, aquellos que empiezan por . |
--help |
Muestra la ayuda de la orden, junto con una lista extendida de las opciones del mismo |
La shell admite un conjunto de abreviaturas que se utilizan como
comodines a la hora de escribir rutas de carpetas o archivos. Así,
por ejemplo, el caracter * representa cualquier combinación de
caracteres y el caracter ? representa un caracter individual. Por
ejemplo, veamos todos los archivos C de las carpetas de
src/c/reactor.
pi@raspberrypi:~ $ ls src/c/reactor/*/*.c
src/c/reactor/reactor/blink_handler.c
src/c/reactor/reactor/console.c
...
Fíjate como usamos un * para representar cualquier carpeta dentro de
src/c/reactor y luego un *.c para representar cualquier nombre de
archivo que termina en .c.
Cambiar carpeta de trabajo: cd
La orden cd (change directory) cambia la carpeta de trabajo a la
indicada. Si no se especifica ninguna ruta va a la carpeta home del
usuario. Por ejemplo:
pi@raspberrypi:~ $ cd src/c/reactor
pi@raspberrypi:~/src/c/reactor $ ▂
Fíjate en cómo cambia el prompt. Ahora indica que la carpeta de
trabajo es ~/src/c/reactor, o lo que es lo mismo,
/home/pi/src/c/reactor. Para subir un nivel en la jerarquía, es
decir, para ir a la carpeta /home/pi/src/c bastaría con escribir:
pi@raspberrypi:~/src/c/reactor $ cd ..
pi@raspberrypi:~/src/c $ ▂
Ubicación actual: pwd
El prompt ya muestra la carpeta de trabajo pero a veces necesitamos
ese texto para usarlo en otra orden. Para eso podemos usar la orden
pwd (print working directory):
pi@raspberrypi:~/src/c $ pwd
/home/pi/src/c
pi@raspberrypi:~/src/c $ ▂
Creación de carpetas: mkdir
La orden mkdir permite la creación de nuevas carpetas en aquellos
puntos en los que el usuario tiene permisos para ello. Por ejemplo:
pi@raspberrypi:~/src/c $ cd
pi@raspberrypi:~ $ mkdir test
pi@raspberrypi:~ $ cd test
pi@raspberrypi:~/test $ ▂
La primera orden cambia la carpeta de trabajo al home del usuario.
Allí crea la carpeta test y posteriormente cambia la carpeta de
trabajo a ésta.
Borrado de archivos y carpetas: rm
La orden rm (remove) se utiliza para borrar archivos y carpetas.
No se puede deshacer, así que presta mucha atención cuando la uses.
Por ejemplo:
pi@raspberrypi:~/src/c $ cd
pi@raspberrypi:~ $ rm -r test
pi@raspberrypi:~ $ ls test
ls: cannot access test: No such file or directory
pi@raspberrypi:~ $ ▂
Entre opciones que acepta esta orden, destacamos las siguientes:
Opción |
Significado |
|---|---|
-r |
Procesa subcarpetas de forma recursiva |
-i |
Pide confirmación para cada borrado |
-f |
Forzado, ignora archivos no existentes y elimina cualquier aviso de confirmación |
Para borrar carpetas existe una orden rmdir específica, que solo
borra una carpeta si está vacía. Es más habitual usar rm porque
también borra el contenido de la carpeta si no está vacía. El
problema es que es mucho más peligrosa. No olvides hacer copias de
seguridad.
Copia de archivos y carpetas: cp
La orden cp (copy) se usa para copiar tanto archivos como
carpetas. Veamos un ejemplo:
pi@raspberrypi:~ $ cp -r src/c/reactor/test .
pi@raspberrypi:~ $ ls test
makefile test_delayed_handler.c test_pipe_handler.c
test_acceptor.c test_Event_handler.c test_process_handler.c
...
pi@raspberrypi:~ $ ▂
La opción -r indica que queremos una copia recursiva. Si hay
carpetas copiará el contenido de las carpetas. La primera ruta es el
origen (src/c/reactor/test) y la segunda ruta es el destino
(.). Por tanto este ejemplo copia la carpeta test que contiene la
carpeta src/c/reactor en la carpeta actual.
Renombrar archivos y carpetas: mv
La orden mv (move) se utiliza como la orden cp, con la
diferencia de que en lugar de crear una copia del objeto, la orden
mv, mueve el objeto origen a un destino. Por supuesto se puede
usar simplemente para cambiar el nombre a carpetas o archivos:
pi@raspberrypi:~ $ mv test test-reactor
pi@raspberrypi:~ $ ls test
ls: cannot access test: No such file or directory
pi@raspberrypi:~ $ ▂
Mostrar el contenido: cat
La última operación de gestión de archivos que vamos a mencionar por
el momento es la orden cat (concatenate) , que muestra por
pantalla el contenido de uno o más archivos.
pi@raspberrypi:~ $ cat src/c/reactor/AUTHORS
Contribuidores más importantes de Reactor:
* Francisco Moya <[email protected]>
pi@raspberrypi:~ $ ▂
Documentación y ayuda
Cualquier sistema complejo necesita tiempo para dominarse y GNU/Linux no es una excepción. Si no has usado GNU hasta ahora te quedan muchas cosas por aprender y tendrás que tener paciencia. Pero la buena noticia es que todos los sistemas complejos incorporan un sistema de ayuda para facilitar este proceso de aprendizaje. Aprende a tu ritmo pero sobre todo quédate con la idea más importante, cómo conseguir ayuda en GNU.
La mayoría de las órdenes tienen su propia ayuda en línea con la
opción --help o en algunos casos más primitivos -h. Si tienes
dudas no dudes en usar esta opción. Lo máximo que puede ocurrir es
que el programa te indique no conoce esa opción. Por ejemplo:
pi@raspberrypi:~ $ gpio --help
gpio: Unknown command --help.
pi@raspberrypi:~ $ gpio -h
gpio: Usage: gpio -v
gpio -h
...
pi@raspberrypi:~ $ ▂
Si esta opción no ha resuelto tus dudas usa man (manual). Se
trata de una herramienta disponible en todas las variantes de Unix
para consultar la versión electrónica del manual de referencia. ¿Y si
tienes dudas de cómo usar man? No lo pienses, usa man --help y si
no es suficiente man man. Recuerda que para salir de man hay que
pulsar la tecla q (quit).
Hemos instalado las páginas de manual en castellano. Si existe ayuda en castellano la verás en castellano. Si no, practica el inglés, si usas la Raspberry Pi te será muy útil saber inglés.
En algunos casos hay varias páginas de manual para el mismo concepto.
Por ejemplo, printf es una orden de la shell pero también es una
función C y probablemente tienes la versión en castellano y en inglés.
Las páginas de manual se agrupan en secciones, las secciones
originales del manual de referencia de Unix. Se puede indicar a man
a qué sección queremos referirnos (un número de 1 a 9). Por ejemplo:
pi@raspberrypi:~ $ man 3 printf
La lista completa de secciones la tienes en la página de manual de
man, no hace falta que te la sepas de memoria.
Algunas opciones de man que merece la pena destacar:
Opción |
Significado |
|---|---|
-k |
Busca la palabra clave indicada en las páginas de manual y muestra las que la contienen |
-a |
Muestra todas las páginas de manual que correspondan |
Pipes y redirecciones
La salida estándar de un programa puede ser demasiado grande. Tan grande que ni siquiera con la barra de desplazamiento del terminal podrías ver todo. En esos casos puede que te interese redirigir la salida a un archivo para su lectura detenida con un editor. Por ejemplo, vamos a generar un archivo con todos los ejecutables del sistema:
pi@raspberrypi:~ $ ls -1 /bin > exe-bin.txt
pi@raspberrypi:~ $ ls -1 /usr/bin > exe-usr-bin.txt
pi@raspberrypi:~ $ ls -1 /usr/local/bin > exe-usr-local-bin.txt
pi@raspberrypi:~ $ ▂
Al utilizar el símbolo > le estamos diciendo a la shell que cuando
tenga que escribir algo por salida estándar lo escriba en el archivo
indicado. En nuestro ejemplo cuando el programa ls ejecuta una
llamada a printf o similar lo que escribe va directamente al final
del archivo indicado. Ahora podemos ver estos archivos con detenimiento
usando un editor, como leafpad:
pi@raspberrypi:~ $ leafpad exe-bin.txt
¿Y si queremos contar cuántos ejecutables tiene en total el sistema?
Podríamos usar el programa wc que cuenta entre otras cosas las
líneas de un archivo. Por ejemplo:
pi@raspberrypi:~ $ wc -l exe-*.txt
158 exe-bin.txt
1168 exe-usr-bin.txt
1 exe-usr-local-bin.txt
1327 total
pi@raspberrypi:~ $ ▂
También podemos redirigir la entrada estándar de un programa. Por ejemplo:
pi@raspberrypi:~ $ wc -l < exe-bin.txt
158
pi@raspberrypi:~ $ wc -l < exe-usr-bin.txt
1168
pi@raspberrypi:~ $ wc -l < exe-usr-local-bin.txt
1
pi@raspberrypi:~ $ ▂
Ahora wc no indica ningún nombre de archivo porque no lo conoce, le
llega directamente el contenido del archivo cuando llama a scanf o
similar. Lo bueno es que el resultado es un simple número que puede
ser más conveniente para otras cosas.
Pero si estamos interesados en saber cuántos ejecutables hay y no nos interesa qué archivos concretos son ¿para qué guardamos la lista de ejecutables en archivos? En GNU es posible conectar la salida estándar de un programa con la entrada estándar de otro programa estableciendo lo que se conoce como una tubería (pipe en inglés):
pi@raspberrypi:~ $ ls -1 /bin /usr/bin /usr/local/bin | wc -l
1327
pi@raspberrypi:~ $ ▂
El símbolo | conecta la salida estándar de la orden de la izquierda
con la entrada estándar de la orden de la derecha.
Incluso si queremos examinar la lista de ejecutables podemos usar esta construcción para evitar tener que guardar el archivo intermedio:
pi@raspberrypi:~ $ ls -1 /bin /usr/bin /usr/local/bin | less
El programa less es un paginador, un programa que va mostrando lo
que le llega por entrada estándar página a página. Con los cursores o
con el espacio podemos recorrer toda la información y cuando hayamos
terminado de examinarla basta salir presionando la tecla q.
Pero los programas no solo tienen una salida estándar. También tienen una salida de error estándar. Cuando muestran un error suelen mostrarlo por esta salida de error. Normalmente es el mismo terminal y vemos los mensajes de error mezclados con la salida del programa. Pero podemos separarla:
pi@raspberrypi:~ $ ls -R /etc 2>errores.txt
/etc/:
adduser.conf
...
pi@raspberrypi:~ $ ▂
El número 2 hace referencia al descriptor de archivo correspondiente a la salida de error estándar, mientras que el 1 (o nada) hace referencia al descriptor de archivo de la salida estándar. Hablaremos de descriptores de archivo cuando lleguemos a la parte de programación del taller.
Si solo estamos interesados en los errores podemos descartar la salida
estándar redirigiéndola al archivo especial /dev/null:
pi@raspberrypi:~ $ ls -R /etc >/dev/null
ls: no se puede abrir el directorio /etc/polkit-1/localauthority: Permiso denegado
ls: no se puede abrir el directorio /etc/ssl/private: Permiso denegado
pi@raspberrypi:~ $ ▂
Como usuario pi no podemos hacer cualquier cosa. El problema de
esta orden es que si hay muchos errores perdemos los primeros, que
suelen ser los más importantes. ¿Podemos usar un paginador? Pues no,
porque las tuberías solo conectan salida estándar con entrada
estándar. La solución es conectar la salida de error estándar con la
misma salida estándar, vaya a donde vaya.
pi@raspberrypi:~ $ ls -R /etc 2>&1 1>/dev/null | less
Redirige el descriptor 2 (error estándar) al descriptor 1 (salida
estándar), el descriptor 1 (salida estándar) a /dev/null (descartar)
y conecta la nueva salida estándar (nuevo descriptor 1 que es la
antigua salida de error) a la entrada estándar del paginador less.
O bien sin descartar la salida estándar, combinándola junto con la salida de error estándar:
pi@raspberrypi:~ $ ls -R /etc 2>&1 | less
Esta última forma de redirección es extraordinariamente útil cuando se programa en lenguaje C. Cuando se compilan programas aparecen mensajes de la herramienta de compilación y también errores del compilador. Suele ser mucho texto, necesitamos verlo con un paginador y nos interesa especialmente los primeros errores.
Además de los paginadores conviene comentar en esta sección algunos filtros. Un filtro no es más que un programa que recibe la entrada estándar de otro programa, la manipula de forma determinada, y la vuelve a sacr una vez manipulada por la salida estándar.
Un filtro extraordinariamente útil es grep (global regular
expression print). Se trata de una orden que busca líneas que
contienen un patrón determinado. Las líneas que no contienen el
patrón no se imprimen, mientras que las que lo contienen se imprimen.
Por ejemplo para encontrar todos los ejecutables de /usr/bin que
contienen zip en el nombre:
pi@raspberrypi:~ $ ls -R /usr/bin | grep zip
pi@raspberrypi:~ $ ▂
Puede cambiarse el funcionamiento para que imprima las líneas que no
cumplen el patrón, o escribir patrones mucho más evolucionados.
Cuando puedas tómate algo de tiempo para entender el funcionamiento de
grep leyendo la página de manual.
Enlaces: ln
Un archivo tiene dos partes claramente distintas: un nombre y un contenido. El nombre permite organizar y encontrar los archivos fácilmente, pero una vez encontrado un programa puede abrirlo (por ejemplo, con la función fopen si estamos programando en C) y olvidarse completamente del nombre.
La idea de que el nombre es un mero artefacto organizativo nos lleva a preguntarnos si podríamos usar varios nombres para un mismo archivo. La respuesta es afirmativa, con un enlace. La forma más simple de enlace convierte en indistinguible el archivo origen del archivo destino. Examina en detalle esta secuencia de órdenes:
pi@raspberrypi:~ $ echo "Primera prueba" > a.txt
pi@raspberrypi:~ $ cat a.txt
Primera prueba
pi@raspberrypi:~ $ ln a.txt b.txt
pi@raspberrypi:~ $ echo "Segunda prueba" > b.txt
pi@raspberrypi:~ $ cat a.txt
Segunda prueba
pi@raspberrypi:~ $ ▂
La orden ln a.txt b.txt ha creado un nuevo nombre b.txt para el
mismo archivo a.txt. Por eso cuando escribimos en b.txt el
resultado puede verse también en a.txt.
El problema es que esta forma de enlaces no funciona con las carpetas, que son también entidades organizativas sin otro contenido que los nombres de sus archivos. Tampoco funcionaría con archivos que están en otro sistema de archivos, como por ejemplo en un pincho USB.
Para solucionar estos problemas están los enlaces simbólicos (opción
-s):
pi@raspberrypi:~ $ ln -s src/c/reactor reactor
pi@raspberrypi:~ $ ls -l reactor
reactor -> src/c/reactor
pi@raspberrypi:~ $ ▂
Un enlace simbólico es simplemente una indicación de que ese nombre corresponde realmente al contenido etiquetado con otro nombre. Esto resuelve los problemas anteriores pero ya no son equivalentes el archivo y el enlace. Si se borra el archivo el enlace se queda colgando (dangling link) y cualquier intento de acceso produciría un error.
Los enlaces simbólicos son muy útiles para simplificar la navegación
por carpetas. El último ejemplo que mostrábamos líneas arriba es
ilustrativo de esto. Si estamos trabajando con una carpeta
continuamente (reactor) es lógico dejarla más a mano en nuestro
home.
Usuarios y permisos
Ya habrás notado que como usuario pi no tienes permisos para hacer
cualquier cosa. Vamos a ver con más detalle el modelo de permisos de
Unix y cómo puedes saltarte las restricciones cuando sea necesario.
La orden id permite saber quién eres:
pi@raspberrypi:~ $ id
uid=1000(pi) gid=1000(pi) grupos=1000(pi),4(adm),20(dialout),24(cdrom),27(sudo),
29(audio),44(video),46(plugdev),60(games),100(users),101(input),108(netdev),997(
gpio),998(i2c),999(spi)
pi@raspberrypi:~ $ ▂
El uid es el identificador de usuario, mientras que el gid es el
identificador de grupo. Todos los usuarios tienen un uid y un
gid. Sin embargo un usuario puede pertenecer a muchos grupos, como
se muestra al final de la salida de id. Hay un usuaio especial, el
super-usuario, que tiene el uid 0 y no tiene ninguna limitación de
permisos.
Vamos a examinar ahora con más detalle esta orden ls que vimos
anteriormente:
pi@raspberrypi:~ $ ls src/README.md -l
-rw-r--r-- 1 pi pi 55 Apr 11 08:26 src/README.md
pi@raspberrypi:~ $ ▂
Hasta ahora solo habíamos visto la fecha y hora de la última modificación. Sin embargo antes de la fecha hay mucha más información.
| Campo | Significado |
|---|---|
-rw-r--r-- |
Permisos |
1 |
Número de referencias al archivo (nombres o enlaces) |
pi |
Usuario (dueño) |
pi |
Grupo (dueño) |
55 |
Tamaño en bytes |
Apr 11 08:26 |
Fecha y hora |
Los permisos se representan en una notación abreviada que corresponde de forma directa con la representación interna en el sistema de archivos.
- El primer caracter representa el tipo de archivo. Es
dpara los directorios,-para los archivos normales,lpara los enlaces simbólicos, u otras letras que representan otro tipo de archivos (dispositivos de varios tipos, pipes, sockets, etc.). - Los siguientes caracteres están divididos en grupos de tres letras que representan los permisos para el usuario dueño del archivo, para el grupo dueño del archivo y para todos los demás, en este orden.
Cada bloque de tres letras representa cuatro posibles permisos según
la siguiente tabla. Un guión - en cualquiera de las letras
representa ausencia del permiso correspondiente.
| Permiso | Representación |
|---|---|
| Lectura | r en la primera letra |
| Escritura | w en la segunda letra |
| Ejecución | x en la tercera letra |
| Set-Id | s en la tercera letra (solo en grupo de usuario o grupo) |
| Pegajoso | t en la tercera letra (solo en grupo de otros) |
El permiso de lectura permite ver el contenido del archivo al grupo
que corresponda. En nuestro ejemplo los tres grupos (usuario dueño,
grupo dueño y otros) pueden leer el archivo. Es decir, podremos
ejecutar la orden cat, o leerlo con un editor como leafpad. En el
caso de las carpetas el permiso de lectura permite ver el contenido,
es decir, hacer ls.
El permiso de escritura permite hacer cambios en el archivo. En
nuestro ejemplo solo el usuario dueño pi puede modificarlo, porque
ninguno de los otros grupos de permisos tiene la letra w. En una
carpeta significa que podemos añadir o borrar elementos (otros
archivos o carpetas).
El permiso de ejecución permite ejecutar el archivo. Es ésto y
ninguna otra cosa lo que convierte en ejecutable un archivo. En GNU
no hay extensiones especiales para identificar los ejecutables. En
las carpetas significa que podemos acceder a lo contenido en ellos.
Eso implica tanto hacer un cd como acceder de cualquier forma al
contenido de lo que hay en la carpeta (ver el tamaño o el dueño de un
archivo, mostrar el contenido o listar una subcarpeta).
El permiso set-id sirve para fijar el uid o el gid al del dueño del archivo cuando se ejecuta. Es decir, si un ejecutable tiene el permiso set-id para el usuario dueño entonces cuando se ejecuta lo hace con los permisos de ese usuario dueño (cambia temporalmente su uid) y no con los permisos del usuario que lo ejecuta. Es una forma de ceder permisos para operaciones determinadas a otros usuarios, a todos los que tengan permiso para ejecutar el archivo. Lo mismo puede hacerse con el permiso set-id para el grupo dueño. Cuando se ejecuta el archivo lo hace como si el usuario que lo ha ejecutado perteneciera al grupo dueño del archivo (cambia temporalmente su gid. A este permiso se le llama normalmente setuid o setgid dependiendo si se aplica al usuario dueño o al grupo dueño.
El permiso pegajoso (sticky en inglés) ha cambiado su significado
con la evolución histórica de Unix. Hoy en día es muy útil para las
carpetas. Una carpeta con el permiso pegajoso no permite que los
archivos contenidos sean borrados o renombrados por otros usuarios que
no sean el dueño. Se usa por ejemplo en la carpeta temporal /tmp
para que unos usuarios no puedan provocar problemas a otros.
Los permisos se cambian con la orden chmod (change mode) y el
grupo dueño con chgrp (change group):
pi@raspberrypi:~ $ chgrp users src/README.md
-rw-r--r-- 1 pi users 55 Apr 11 08:26 src/README.md
pi@raspberrypi:~ $ chmod g+w src/README.md
-rw-rw-r-- 1 pi users 55 Apr 11 08:26 src/README.md
pi@raspberrypi:~ $ ▂
Hemos cambiado el grupo del archivo por users, que es uno de los
grupos al que pertenecemos, y posteriormente hemos añadido el permiso
de escritura al grupo dueño. Ahora todos los usuarios pertenecientes
al grupo users pueden editar el archivo. La orden chmod permite
añadir permisos (con +) o eliminarlos (con -) para el usuario
dueño (con u), el grupo dueño (con g), otros (con o) o todos
(con a de all).
Permiso chown |
Significado |
|---|---|
u+r |
Añadir permiso de lectura al usuario dueño |
u+w |
Añadir permiso de escritura al usuario dueño |
u+x |
Añadir permiso de ejecución al usuario dueño |
u+s |
Añadir permiso setuid |
g+r |
Añadir permiso de lectura al grupo dueño |
g+w |
Añadir permiso de escritura al grupo dueño |
g+x |
Añadir permiso de ejecución al grupo dueño |
g+s |
Añadir permiso setgid |
o+r |
Añadir permiso de lectura para otros |
o+w |
Añadir permiso de escritura para otros |
o+x |
Añadir permiso de ejecución para otros |
+t |
Añadir permiso pegajoso |
También se pueden combinar tanto el grupo al que se aplica el permiso
como los permisos que se aplican. Con -R se aplica de forma
recursiva. Por ejemplo:
pi@raspberrypi:~ $ chmod -R ug+rwX src
pi@raspberrypi:~ $ ▂
Esto aplica los permisos de lectura (r), escritura (w) y ejecución
(X) para el usuario dueño (u) y el grupo dueño (g) a la carpeta
src y todo su contenido. Fíjate que el permiso de ejecución lo
hemos puesto con mayúscula en lugar de minúscula. Eso tiene un
significado especial. Cuando a chmod se le indica X en lugar de
x le estamos diciendo que solo aplique ese permiso a carpetas, no a
los archivos.
El super-usuario
El super-usuario es el usuario con uid cero, que normalmente tiene
el nombre de root. A este usuario no se le aplican restricciones de
permisos. Puede hacerlo todo, es el administrador del sistema.
Evidentemente es necesario ser administrador para poder hacer ciertas
cosas, como actualizar el sistema, instalar nuevo software, etc. Pero
también va a ser necesario para utilizar algunos periféricos de la
Raspberry Pi. Por ejemplo, para leer o cambiar los valores de las
patitas de GPIO (General Purpose Input Output).
En la Raspberry Pi se considera tan necesario que está configurada
para que sea extremadamente simple convertirse en superusuario. Basta
ejecutar sudo su:
pi@raspberrypi:~ $ sudo su
pi@raspberrypi:~ # id
uid=0(root) gid=0(root) grupos=0(root)
pi@raspberrypi:~ # ▂
Fíjate cómo ha cambiado el prompt. Aparece una # que debe
interpretarse como una severa advertencia. ¡Cuidado! ¡Puedes
destruirlo todo!
Procura minimizar el tiempo que estás como superusuario. No es infrecuente destruir completamente el software del sistema por error y tendrías que instalarlo todo desde cero.
La orden sudo (superuser do) permite a determinados usuarios y con
ciertas restricciones ejecutar como superusuario cualquier orden del
sistema. Como puedes imaginar es un programa que tiene el permiso
setuid de root. No hace falta ejecutar sudo su, se puede
ejecutar sudo seguido de cualquier cosa que tengamos que hacer como
superusuario. Por ejemplo:
pi@raspberrypi:~ $ sudo chown root ejecutable
pi@raspberrypi:~ $ sudo chmod u+s ejecutable
pi@raspberrypi:~ $ ▂
Hemos cambiado el dueño de un ejecutable usando la orden chown.
Como superusuario podemos cambiar cualquier cosa. Hemos puesto como
nuevo dueño a root (el superusuario) y hemos añadido el permiso
setuid. A partir de este momento ejecutable se ejecuta con
permisos de superusuario.
Gestión de procesos
Una de las actividades que seguramente deberás hacer cuando estás desarrollando es ver qué procesos están ejecutándose en el sistema y parar procesos que puedan haberse quedado bloqueados.
Vamos a comentar solo tres aplicaciones para estos fines aunque la gama de herramientas es mucho más amplia. No te quedes en lo que te contamos, aprende poco a poco más herramientas.
En primer lugar para ver los procesos que se ejecutan en el sistema
está la orden ps (processes). Sin ningún argumento adicional nos
proporciona información de los procesos que se han ejecutado desde la
misma shell en la que se ejecuta ps:
pi@raspberrypi:~ $ ps
PID TTY TIME CMD
894 pts/0 00:00:18 bash
1211 pts/0 00:00:00 ps
pi@raspberrypi:~ $ ▂
En un formato tabular se muestra información básica:
| Campo | Significado |
|---|---|
PID |
Identificador de proceso |
TTY |
Terminal |
TIME |
Tiempo acumulado de CPU |
CMD |
Nombre del ejecutable |
El pid (process id) es un número que asigna el sistema operativo a todos los procesos. Cada proceso en ejecución debe tener un pid diferente, pero una vez terminado se puede emplear su antiguo pid en otro proceso. Podemos controlar los procesos usando este número de identificación.
Vamos a ilustrarlo con un ejemplo. Abre un terminal y escribe:
pi@raspberrypi:~ $ cat
El proceso cat está esperando datos de su entrada estándar, pero
vamos a suponer que no tenemos ni idea de qué pasa. Solo sabemos que
el programa no termina. Vamos a matarlo.
Ejecuta otro terminal y escribe:
pi@raspberrypi:~ $ ps -u pi | grep cat
2093 pts/0 00:00:00 cat
pi@raspberrypi:~ $ ▂
Mostramos todos los procesos del usuario pi (opción -u) pero luego
filtramos la salida con grep para mostrar solo las líneas que
contienen cat. El primer número es el PID del proceso. Vamos a
solicitar su terminación con la orden kill:
pi@raspberrypi:~ $ kill 2093
pi@raspberrypi:~ $ ▂
Si te fijas en el primer terminal el proceso ha terminado y lo indica en pantalla con un mensaje.
pi@raspberrypi:~ $ cat
Terminado
pi@raspberrypi:~ $ ▂
Es posible que el programa no termine. Aún podemos hacer algo más,
podemos exigir que el programa termine. Si esta vez no lo hace el
sistema operativo lo matará. Vuelve a ejecutar cat y en la otra
ventana:
pi@raspberrypi:~ $ ps -u pi | grep cat
2101 pts/0 00:00:00 cat
pi@raspberrypi:~ $ kill -9 2101
pi@raspberrypi:~ $ ▂
Ahora el mensaje que muestra la otra ventana es ligeramente diferente:
pi@raspberrypi:~ $ cat
Terminado (killed)
pi@raspberrypi:~ $ ▂
La orden kill no es exactamente para matar procesos. En realidad
kill envía señales a los procesos. Hay un montón de señales que se
pueden mandar (usa la opción -l para tener una lista). Por defecto
envía la señal 15 (SIGTERM) que es una solicitud de terminación.
Los procesos pueden ignorarla. La opción -9 simplemente manda una
señal diferente (SIGKILL) que los procesos no pueden ignorar.
Tambén conviene comentar la orden top, que muestra el estado del
sistema en tiempo real, poniendo los procesos que más memoria y/o CPU
consumen en los primeros lugares. Si el sistema está lento y no sabes
por qué puede que hayas dejado algún proceso colgando. Mira con top
cuál es y mátalo. Una vez identificado puedes matarlo desde el propio
top pulsando la tecla k (kill). Para salir pulsa q (quit).
Si el nombre del ejecutable es lo suficientemente descriptivo podemos
matarlo directamente sin buscar su pid usando la orden killall:
pi@raspberrypi:~ $ killall -9 cat
pi@raspberrypi:~ $ ▂
Pero ten en cuenta que killall manda la señal a todos los procesos
que tienen el campo CMD como el que se indica en el argumento.
Info Te proponemos el siguiente ejercicio. Imagina que has ejecutado el archivo
ejecutableque tiene permiso setuid deroot. Por un error de programación el programa no termina. ¿Qué orden deberás ejecutar para matarlo?
Control de versiones
El software, como cualquier proceso de ingeniería es un proceso iterativo. Los programas no se hacen de golpe, sino poco a poco, añadiendo una cosa cada vez. Después de añadir una función nueva es frecuente realizar un proceso de reingeniería, para dejar todo el programa más simple. En este proceso es frecuente generar regresiones, es decir, cosas que funcionaben dejan de funcionar. ¿Cómo volvemoa a la situación anterior?
La solución, obviamente, es gestionando diferentes versiones. Pero gestionar de forma manual diferentes versiones es un proceso tedioso y muy propenso a error. Lo correcto es emplear un sistema de control de versiones. En este taller te proponemos GIT, el mismo que usa el núcleo Linux, y el mismo que usamos en la documentación y en el software de apoyo de este taller.
La orden git no es el programa más fácil de usar de tu nueva
Raspberry Pi y no vamos a convertir este taller en un taller sobre
git. Solo te comentaremos las órdenes que necesitas para actualizar
el software del taller. Así siempre tendrás lo último.
Las carpetas src y doc de tu home son dos repositorios GIT que
contienen lo mismo que en los repositorios oficiales de
github.com. Fueron creados como
se indica en el apéndice que describe
nuestra personalización de Raspbian. Cuando una
carpeta es un repositorio GIT contiene una subcarpeta oculta llamada
.git.
pi@raspberrypi:~ $ ls -d */.git
doc/.git src/.git
pi@raspberrypi:~ $ ▂
Este directorio tiene algunos archivos perfectamente legibles. En
particular el archivo config:
pi@raspberrypi:~ $ cat src/.git/config
[core]
repositoryformatversion = 0
filemode = true
bare = false
logallrefupdates = true
[remote "origin"]
url = https://github.com/FranciscoMoya/rpi-src.git
fetch = +refs/heads/*:refs/remotes/origin/*
[branch "master"]
remote = rigin
merge = refs/heads/master
pi@raspberrypi:~ $ ▂
Aunque no entiendas ni la mitad lo que está claro es que ahí aparece la URL del repositorio original.
Para actualizar con los últimos cambios usa git pull:
pi@raspberrypi:~ $ cd src
pi@raspberrypi:~/src $ git pull
pi@raspberrypi:~ $ cd ../doc
pi@raspberrypi:~/doc $ git pull
pi@raspberrypi:~/doc $ ▂
Para reconstruir la documentación utiliza gitbook:
pi@raspberrypi:~/doc $ gitbook build
pi@raspberrypi:~/doc $ ▂
Cuando tengas algo de tiempo invierte en aprender acerca del control de versiones, especialmente de GIT. Cuando estés haciendo el Trabajo Fin de Grado será demasiado tarde. Empezarás a ponerte excusas a ti mismo y terminarás llevando el control de versiones de forma manual. Es una receta para el desastre, no digas que no te lo avisé. He visto casos de alumnos que estaban dispuestos a pagar más de 1000$ para recuperar su precioso disco duro, donde estaba todo. He visto alumnos que corregían una y otra vez los mismos errores y siempre estaban ahí, como si se tratara de un fantasma. Pero sobre todo he vivido la diferencia entre el estudiante que hace software sabiendo que tiene el respaldo del control de versiones y el que piensa en no tocar lo que ya funciona. Si no se toca no se avanza. Si no se experimenta no aprende.
Actualmente hay un excelente libro [Citation not found] disponible gratuitamente en línea y en castellano. No hay excusas.